Nếu bạn đã từng mở Task Manager để xem mức tiêu hao CPU, RAM hoặc ứng dụng nào đang chiếm nhiều tài nguyên hệ thống, nhưng bạn lại thấy lúc mới mở CPU đột ngột tăng 100% rồi giảm xuống. Bạn có thể tự hỏi tại sao lại xảy ra CPU tăng đột biến bí ẩn trong việc sử dụng tài nguyên hệ thống. Xét cho cùng, Task Manager là một chương trình nhẹ bạn có thể chạy mà ít ảnh hưởng đến hiệu suất hệ thống trên hầu hết các máy tính. Trong bài đăng này, AnonyViet sẽ cùng bạn đi làm rõ vấn đề này.
Mức sử dụng CPU đột ngột tăng 100% khi mở Task Manager
Gốc của vấn đề nằm ở sự hiểu lầm cơ bản về cách Task Manager hoạt động thực sự.
Khi bạn khởi chạy Task Manager, nó ngay lập tức bắt đầu thu thập thông tin về những tiến trình nào đang chạy, những tiến trình nào đang chiếm nhiều tài nguyên hệ thống nhất và những tài nguyên nào tiến trình đang sử dụng. Trong khi Task Manager đang thu thập thông tin này, mức sử dụng CPU tăng đột biến mà bạn thấy là Task Manager đang biên dịch dữ liệu đó. Sau khi hoàn tất, Task Manager hiển thị tất cả dữ liệu đó cho bạn ở định dạng bảng.
Sự nhầm lẫn thậm chí còn cao hơn khi bạn đang theo dõi việc sử dụng CPU cho các tiến trình khác nhau. Giải pháp là trước tiên hãy mở Task Manager để nó có thể bắt đầu theo dõi việc sử dụng CPU ngay khi nó bắt đầu chạy, sau khoảng vài giây chờ CPU giảm ở mức cân bằng trong thời gian dài, bạn có thể đánh giá chính xác tài nguyên máy tính đang được sử dụng.
Điều đó nói rằng, bạn cũng có thể chọn làm chậm tốc độ cập nhật Task Manager để bỏ qua vấn đề khó chịu này. Vì bản cập nhật sẽ chậm, mức tăng đột biến sử dụng CPU sẽ đến sau đó.
Cách thay đổi tốc độ cập nhật thông tin của Task Manager
Task Manager liệt kê các tiến trình cùng với mức sử dụng CPU, RAM, Đĩa, Mạng. Nó cũng liệt kê hiệu suất, lịch sử ứng dụng, chế độ khởi động cùng windows…. Trong khi có rất nhiều, bạn có bao giờ tự hỏi Task Manager được cập nhật thường xuyên không? Đôi khi bạn có thể muốn cập nhật nhanh hơn và đôi khi chậm hơn bình thường để giảm tải cho CPU. AnonyViet sẽ hướng dẫn bạn cách bạn có thể thay đổi tốc độ cập nhật Windows Task Manager.
Để thay đổi tốc độ cập nhật dữ liệu của Task Manager trong Windows 10:
- Mở Task Manager bằng Ctrl + Shift + Esc.
- Mở tab Process
- Nhấp vào mục menu View
- Chọn Update Speed
- Chọn giữa High, Low, Normal và Paused
- High: Tùy chọn này sẽ cập nhật tỷ lệ phần trăm sau mỗi nửa giây. Bạn có thể sử dụng nó cho các quy trình ngốn tài nguyên như chơi game và hiển thị video.
- Normal: Ở đây, tốc độ cập nhật là một lần mỗi giây. Đây là thiết lập mặc định.
- Low: Nếu bạn cần theo dõi tỷ lệ phần trăm, nhưng nó thay đổi quá thường xuyên, bạn có thể làm chậm nó bằng cách sử dụng điều này. Nó sẽ cập nhật bốn giây một lần. Điều này cung cấp cho bạn đủ thời gian nếu bạn muốn chụp ảnh màn hình với bản cập nhật chậm hơn.
- Paused: Thao tác này sẽ đóng băng mọi thứ trong danh sách cho đến khi bạn thay đổi nó thành các tùy chọn khác. Nó rất hữu ích khi bạn cần chụp ảnh màn hình.
Do đó nếu bạn không muốn CPU tăng đột ngột bạn có thể chọn Low hoặc Paused.
Task Manager cung cấp một cách nhanh chóng và dễ dàng để xem chính xác chương trình nào đang chạy trên máy tính của bạn cũng như dung lượng CPU và bộ nhớ RAM mà chúng hiện đang sử dụng. Tuy nhiên, nếu không thích Task Manager bạn có thể xem một số công cụ thay thế Task Manager có thể giúp bạn theo dõi việc sử dụng tài nguyên hệ thống như:
- Process Explorer – Mình chọn cái này vì nó diệt được Virus và chính hãng Microsoft.
- Task Manager Deluxe
- Customized Task Manager.
- WinUtilities Process Security
- TaskInfo
- Daphne
- Microsoft Sysinternals Process Explorer
- System Explorer
- Glarysoft Security Process Explorer
- Process Hacker
- Starter Startup Manager
- AnVir Task Manager Free
AnonyViet hy vọng bài đăng có thể giải thích lý do CPU đột ngột tăng đột biến khi Task Manager được khởi chạy.
Xem Them Chi Tiet
Nhung Mon Do Cong Nghe Duoc Yeu Thich
Do Cong Nghe Phu Kien
Xem Them Chi Tiet
Phu nu phai dep dan ong moi yeu! Sam ngay bo vay dam sieu dep
Thanh xuan nhu mot tach trá Khong mua do hot phi hoai thanh xuan
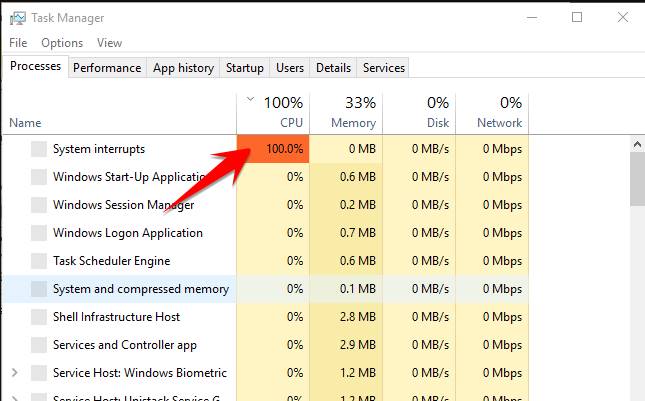
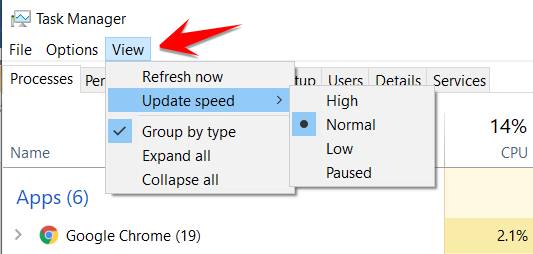


0 nhận xét:
Đăng nhận xét