Chèn chữ ký của bạn vào Microsoft Word là cách để cá nhân hóa tài liệu thành của riêng bạn, đặc biệt là đối với các tài liệu như thư hoặc hợp đồng. Nếu bạn muốn thêm chữ ký vào tài liệu Word, thì hãy đọc bài viết này.
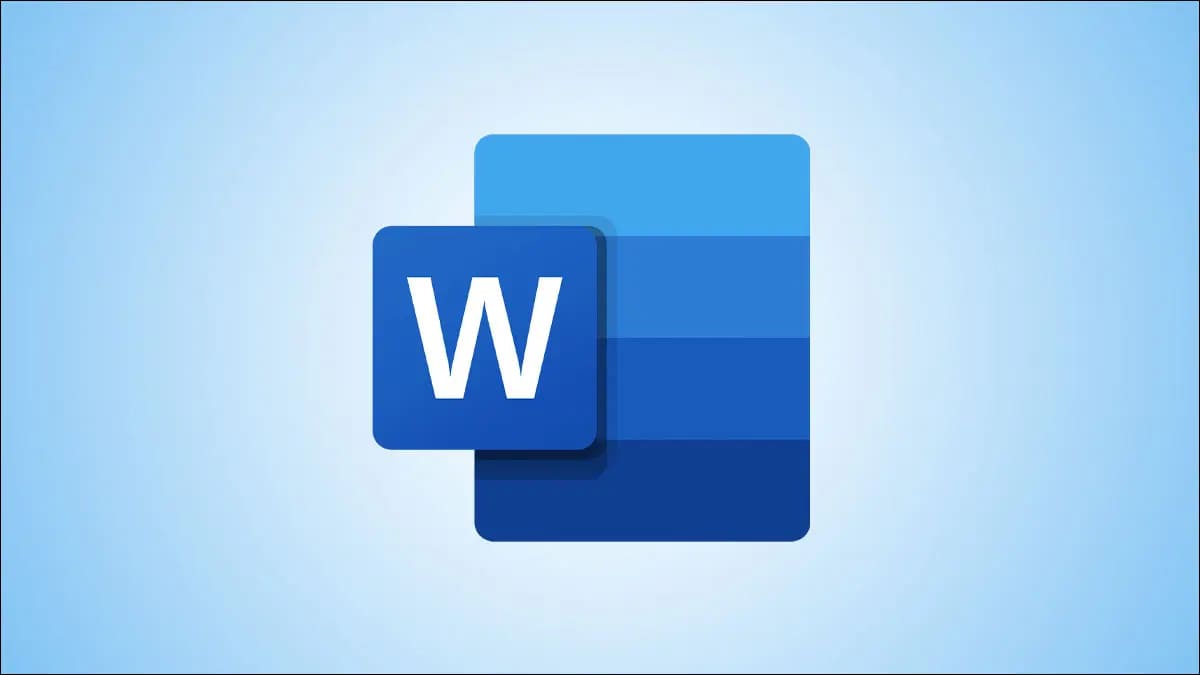
Có một số cách để thêm chữ ký của bạn vào Word. Bạn có thể thêm dòng chữ ký, thêm chữ ký điện tử hoặc chèn chữ ký viết tay của riêng bạn dưới dạng ảnh.
Cách thêm dòng chữ ký trong Word
Dòng chữ ký cung cấp cho bạn hoặc ai đó vị trí để ký tài liệu. Nếu bạn đang muốn in tài liệu Word của mình, thì thêm một dòng chữ ký có lẽ là cách dễ dàng nhất để người khác dễ dàng ký tên.
Để thêm một dòng chữ ký vào Word, hãy bấm Insert > Signature Line. Biểu tượng này thường có trong nhóm “Text”.
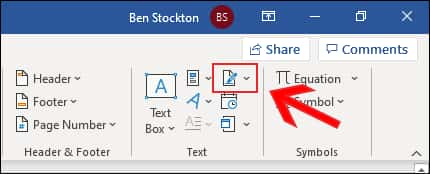
Trong cửa sổ “Signature Setup”, hãy điền thông tin chi tiết về chữ ký của bạn. Bạn có thể điền tên, chức danh và địa chỉ email của người ký.
Bạn cũng có thể cung cấp hướng dẫn cho người ký. Khi bạn đã sẵn sàng, hãy nhấp vào “OK” để chèn dòng chữ ký của bạn.
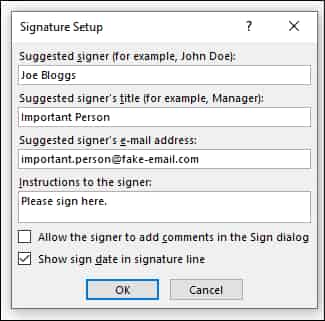
Khi bạn đã xác nhận các tùy chọn chữ ký của mình, một dòng chữ ký sẽ được chèn với dấu chéo và một dòng để biểu thị vị trí cần ký.
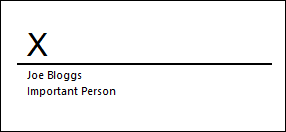
Bây giờ bạn có thể đặt nó vào một vị trí thích hợp trong tài liệu Word của bạn. Sau đó, tài liệu có thể được ký ở vị trí này sau khi in hoặc nếu bạn đã lưu tài liệu Word của mình ở định dạng tệp DOCX, bạn có thể chèn chữ ký điện tử vào tài liệu của mình.
Cách chèn chữ ký điện tử trong Word
Để thêm chữ ký điện tử vào tài liệu Word của bạn, trước tiên bạn cần phải làm theo các hướng dẫn ở trên và chèn một dòng chữ ký.
Bạn cũng sẽ cần cài đặt chứng chỉ bảo mật cho chữ ký của mình. Nếu bạn chưa có, Word sẽ hỏi bạn xem bạn có muốn mua một tài khoản từ “Đối tác của Microsoft” như GlobalSign hay không.
Thay vào đó, bạn có thể tạo chứng chỉ kỹ thuật số của riêng mình bằng công cụ “Selfcert”, có trong thư mục cài đặt Microsoft Office của bạn.
Tìm “Selfcert.exe” trong thư mục cài đặt Office của bạn và nhấp đúp vào nó để mở.
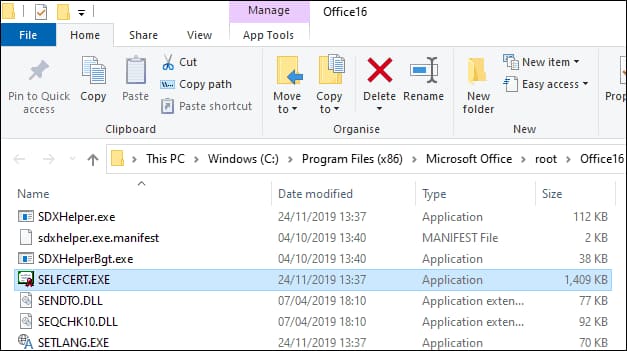
Trong công cụ Selfcert, hãy nhập tên cho chứng chỉ bảo mật của bạn trong “Your Certificate Name” và sau đó nhấp vào “OK” để tạo.
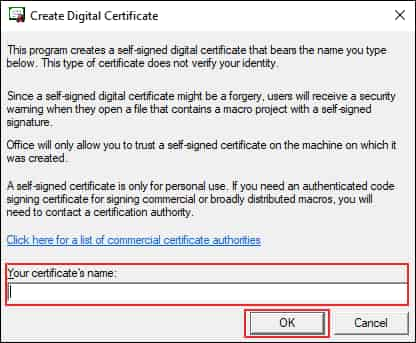
Sau khi bạn đã cài đặt chứng chỉ số, hãy quay lại tài liệu Word và bấm đúp vào dòng chữ ký của bạn.
Trong “Sign”, hãy nhập tên của bạn hoặc nhấp vào “Select Image” để chèn hình ảnh chữ ký viết tay của bạn.
Nhấp vào “Sign” để chèn chữ ký điện tử của bạn vào tài liệu Word.
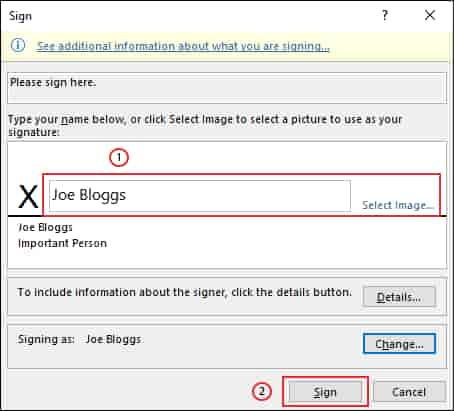
Sau khi đã ký, Word sẽ xác nhận rằng chữ ký đã được thêm vào.
Nếu bạn chỉnh sửa tài liệu sau khi ký, chữ ký điện tử sẽ trở nên không hợp lệ và bạn cần phải ký lại.
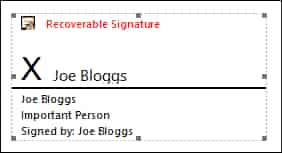
Cách thêm chữ ký ảnh trong Word
Nếu muốn sử dụng chữ ký viết tay của mình, bạn có thể chụp ảnh hoặc quét bản sao của chữ ký đó rồi tải lên máy tính của mình. Sau đó, chèn ảnh chữ ký vào tài liệu Word.
Bấm Insert > Pictures để chèn ảnh vào tài liệu của bạn theo cách thủ công. Ngoài ra, hãy nhấp đúp vào dòng chữ ký của bạn và chọn “Select Image” để chèn ảnh vào dòng chữ ký của bạn.
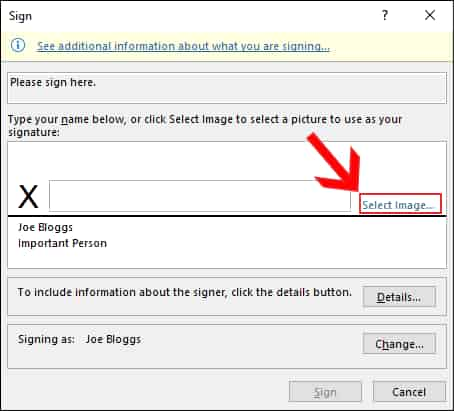
Trong “Insert Pictures”, hãy nhấp vào “From a File” và chọn ảnh chữ ký của bạn. Từ đó, nhấp vào “Sign” để đặt ảnh vào dòng chữ ký của bạn.
Sau khi được chèn, tệp hình ảnh chứa chữ ký của bạn sẽ được chèn phía trên dòng chữ ký của bạn.
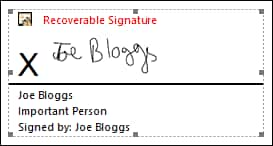
Ngoài ra, bạn cũng có thể đính kèm virus vào file Word tại đây.
Xem Them Chi Tiet
Nhung Mon Do Cong Nghe Duoc Yeu Thich
Do Cong Nghe Phu Kien
Xem Them Chi Tiet
Phu nu phai dep dan ong moi yeu! Sam ngay bo vay dam sieu dep
Thanh xuan nhu mot tach trá Khong mua do hot phi hoai thanh xuan


0 nhận xét:
Đăng nhận xét