Nếu bạn đang tìm kiếm một ứng dụng lập danh sách việc cần làm hoặc thảo luận về các công cụ quản lý dự án với nhóm của mình, thì chắc có lẽ bạn đã nghe nói về Trello. Vậy nên trong bài viết này, mình sẽ cùng các bạn tìm hiểu Trello là gì nhé.

Trello là gì?
Trello là một công cụ quản lý dự án phổ biến cho phép bạn tạo và quản lý các nhiệm vụ, cho dù đó là dự án nhóm hay chỉ là danh sách công việc cá nhân của riêng bạn. Bạn có thể đặt thời hạn, để lại ghi chú về các dự án và nhiệm vụ cũng như phân công nhiệm vụ cho các thành viên khác của dự án. Trello sử dụng chế độ xem bảng kanban để bạn dễ dàng hình dung tiến độ của dự án đang diễn ra như thế nào.
Trello được biết đến rộng rãi vì là một trong những công cụ quản lý dự án dễ sử dụng nhất. Thiết kế đơn giản của Trello giúp việc làm quen với nó rất dễ dàng. Trello cũng miễn phí ở một mức độ nào đó. Đối với mục đích tạo và quản lý các dự án quy mô nhỏ của một nhóm nhỏ, thì phiên bản miễn phí là đủ. Bạn luôn có thể nâng cấp lên phiên ban trả phí sau này nếu cần.
Cách sử dụng Trello
Trello cung cấp nhiều tính năng khác nhau cho phép bạn tạo và quản lý các tác vụ. Mình sẽ giới thiệu cho các bạn từng tính năng chính.
Tạo bảng để quản lý dự án
Bảng Trello là nơi bạn tạo và tổ chức tất cả các chi tiết của dự án, chẳng hạn như các nhiệm vụ tạo nên dự án tổng thể, thời hạn nhiệm vụ, lộ trình,… Bảng cũng là nơi bạn mời nhóm của mình cộng tác trong dự án.
Vì vậy, khi bạn tạo tài khoản, điều đầu tiên bạn cần làm là tạo bảng cho dự án. Phiên bản miễn phí cho phép bạn tạo tối đa 10 bảng trên mỗi không gian làm việc.
Để tạo bảng, hãy đăng nhập vào tài khoản của bạn và sau đó nhấp vào “Create” ở góc trên bên phải của cửa sổ. Tiếp theo, nhấp vào “Create Board” từ menu.

Một cửa sổ nhỏ sẽ xuất hiện. Tại đây, đặt tên cho bảng của bạn, chọn chủ đề cho nó, sau đó nhấp vào “Create Board”.
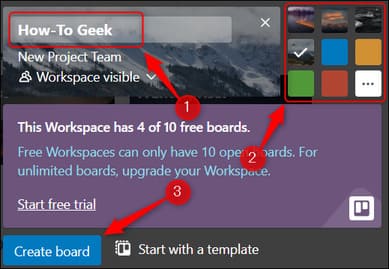
Vậy là bạn đã tạo xong bảng Trello rồi đó.
Mời thêm thành viên
Nếu bảng Trello của bạn được sử dụng cho mục đích cá nhân, bạn có thể bỏ qua bước này. Nếu bạn muốn những người khác có quyền truy cập vào bảng của mình, chẳng hạn như các thành viên khác trong nhóm của bạn, thì bạn có thể mời họ.
Để mời ai đó cộng tác với bạn trong dự án, hãy nhấp vào nút “Inviteời” trong menu tiêu đề của bảng.
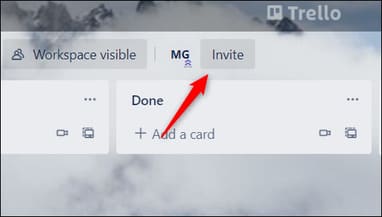
Một cửa sổ bật lên sẽ xuất hiện. Nhập email của người bạn muốn mời vào hộp văn bản, sau đó nhấp vào nút “Send Invitation” màu xanh lam. Bạn cũng có thể tạo một liên kết và chia sẻ nó để mọi người có thể vào bảng.
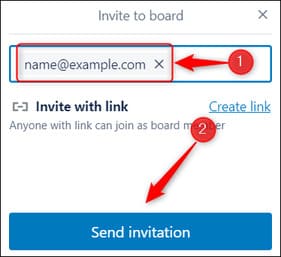
Họ sẽ nhận được email và có thể làm theo hướng dẫn để tham gia vào bảng của bạn.
Thêm danh sách để tổ chức nhiệm vụ tốt hơn
Sau khi bạn đã tạo bảng (và thêm thành viên nếu bạn muốn), đã đến lúc thêm tất cả các nhiệm vụ của dự án. Tuy nhiên, trước khi có thể bắt đầu tạo các nhiệm vụ mới, bạn cần tạo “Danh sách”. Hãy coi danh sách như lộ trình dự án của bạn. Lộ trình của bạn không cần phải phức tạp — nó có thể đơn giản như “Việc cần làm”, “Đang tiến hành” và “Hoàn thành”.
Nhập tên danh sách của bạn vào hộp văn bản, sau đó nhấp vào nút “Add List” màu xanh dương.
Sau khi danh sách đầu tiên của bạn được tạo, nút “Add Another List” màu xám sẽ xuất hiện ở bên phải danh sách của bạn. Nhấp vào nó để tạo một danh sách khác.
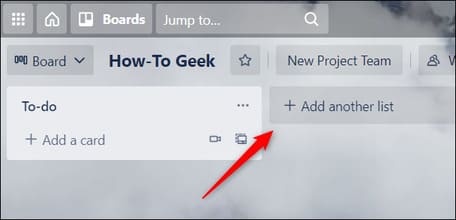
Bạn có thể tạo nhiều danh sách nếu cần thiết cho dự án của mình. Nếu bạn cần sắp xếp lại danh sách của mình, thì đơn giản chỉ cần nhấp và kéo chúng đến một vị trí mới.
Khi danh sách đã tạo xong, bạn có thể bắt đầu thêm nhiệm vụ.
Tạo và quản lý công việc
Trong Trello, nhiệm vụ của bạn sẽ được tạo trên “Cards”. Hãy coi những tấm thẻ như những tờ giấy nhớ. Đó là nơi bạn sẽ viết ra mọi thứ bạn cần biết về một nhiệm vụ cụ thể.
Bạn có thể tạo một thẻ trong bất kỳ danh sách nào của mình. Chỉ cần nhấp vào “Add a Card” trong danh sách bạn muốn thêm thẻ vào.
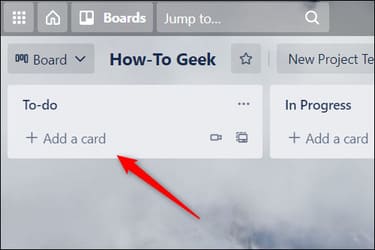
Đặt tiêu đề cho thẻ của bạn. Sau đó, nhấp vào nút “Add Card” màu xanh lam.
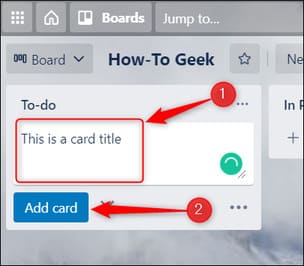
Thẻ của bạn đã được tạo. Nếu bạn nhấp vào thẻ, một cửa sổ sẽ xuất hiện. Tại đây, bạn có thể thêm các chi tiết bổ sung vào thẻ, chẳng hạn như mô tả nhiệm vụ, thêm danh sách kiểm tra cho nhiệm vụ, đặt thời hạn, tải lên tệp đính kèm,…
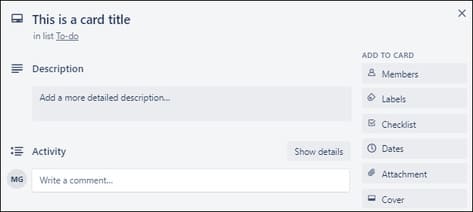
Tùy thuộc vào tiến độ của bạn đối với nhiệm vụ, bạn có thể muốn chuyển thẻ sang một danh sách khác. Ví dụ: nếu bạn đã hoàn thành nhiệm vụ, bạn có thể muốn chuyển thẻ sang danh sách “Hoàn thành”. Để làm như vậy, chỉ cần nhấp và kéo thẻ vào danh sách bạn muốn.
Tăng hiệu suất công việc bằng Power-Up
Trello cung cấp một tính năng gọi là “Power-Up”. Đây thực chất là các tiện ích bổ sung trong Trello. Trello cung cấp một thư viện Power-Up rất lớn với các tính năng từ thêm chế độ xem lịch, tích hợp bảng của bạn với các ứng dụng phổ biến như Slack, Gmail, MailChimp, Giphy và OneDrive và hàng trăm thứ thú vị khác.
Trước đây, bạn chỉ có thể thêm một Power-Up cho mỗi không gian làm việc nếu bạn đang sử dụng phiên bản miễn phí của Trello. Nhưng bây giờ, Trello còn cho phép bạn sử dụng miễn phí số lượng Power-Up không giới hạn. Tuy nhiên, Trello tuyên bố rằng một số Power-Up do đối tác của họ cung cấp vẫn yêu cầu phiên bản trả phí.
Để thêm Power-Ups, bạn chỉ cần truy cập trang Power-Up của Trello, tìm cái bạn muốn rồi nhấp vào nút “Add” màu xanh lam bên dưới nó.
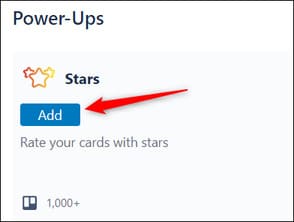
Mỗi Power-Up là khác nhau, vì vậy hãy làm theo hướng dẫn trên màn hình để thiết lập mọi thứ.
Trello là một trong những phần mềm quản lý dự án phổ biến nhất hiện nay vì nó rất dễ sử dụng, có giao diện đơn giản và phiên bản miễn phí cho phép bạn làm được nhiều việc cùng lúc. Ngoài ra, bạn cũng có thể chọn các công cụ khác tương tự như Trello là Microsoft Planner, Asana, và Jira hoặc sử dụng những extension tăng năng suất làm việc tại đây.
Xem Them Chi Tiet
Nhung Mon Do Cong Nghe Duoc Yeu Thich
Do Cong Nghe Phu Kien
Xem Them Chi Tiet
Phu nu phai dep dan ong moi yeu! Sam ngay bo vay dam sieu dep
Thanh xuan nhu mot tach trá Khong mua do hot phi hoai thanh xuan


0 nhận xét:
Đăng nhận xét